This post will be about cropping and resizing your videos in VirtualDub. The steps involved are pretty easy so hopefully, I won't end up confusing you or myself.
Cropping the video.
Open your video in VirtualDub (File » Open video file or Ctrl+O) then set it to Full processing mode (Video » Full processing mode) to enable adding of filters.
Next, go to Video » Filters (Ctrl+F) then click on Add.
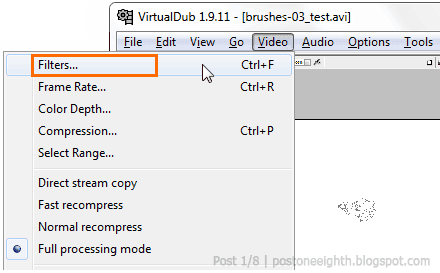 Select Filters from the Video menu.
Select Filters from the Video menu.
To crop a video, you must first add a filter. If you don't have any filters to add, just select the null transform filter. The null transform filter is pretty much a dummy filter. It does nothing.
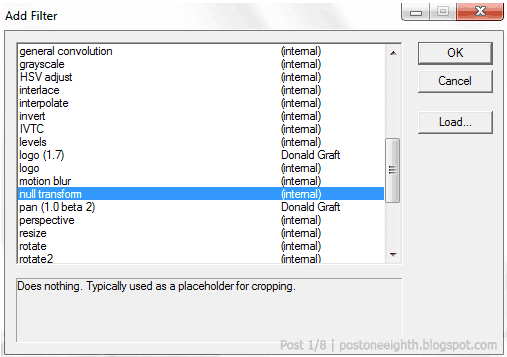 Select "null transform" if you won't be using any filters.
Select "null transform" if you won't be using any filters.
After adding the filter, you will see that the Cropping button is now enabled. Just click on it to open the Cropping window.
Now in the cropping window you will see 4 input boxes for setting the offset. Each of these offsets crops from each sides of the video.
- X1 offset - left
- X2 offset - right
- Y1 offset - top
- Y1 offset - bottom
 Adjust the offsets to crop the video.
Adjust the offsets to crop the video.
Change the values of the offsets to crop the video. You can do this by typing in the input boxes or by dragging the corners or sides of the preview window.
 Drag the corners or sides to adjust the offsets.
Drag the corners or sides to adjust the offsets.
After applying the changes, you can see the results of the cropping in the output pane (View » Pane layout » Both panes).
Resizing the video.
Resizing videos in VirtualDub is also quite easy to do. Well, I still get confused with the numbers. Anyway, for this part, let's begin with zero filters. Note that the original video is 1400x900.
The steps are pretty much the same as cropping except for the filter and its configuration. Like earlier, go to Video » Filters (Ctrl+F) then click on Add. This time, select Resize from the filter list then hit OK (or just double click it).
A new window will open for the Resize options.
Under Sizing options, for the New size, you can choose whether to resize the video with an exact size in mind (Absolute) or using percentages (Relative).
For the Aspect ratio:
- Disabled - You can use this option if you need to input a specific size. Just be careful not to distort the video unless it is your intention to do so.
- Same as source - I usually use this option so that I won't end up distorting the video (I don't want to mess with numbers!). You can change the width (or height) of the video and have the height (or width) automatically computed.
- Compute height from ratio - If you have a target aspect ratio, you can choose this option instead.
Under Framing options, you can choose whether to crop or letterbox your video.
- Do not letterbox or crop - Select this if you don't want to make any other changes to the video size.
- Letterbox/crop to size - This option adds a letterbox (black bars) around your video to fill your input size. Note: From what I read and tested, Youtube does this automatically so you don't have to choose this option if you plan to upload it to Youtube. But just to be sure, try uploading 5-10 seconds of your video for testing.
- Crop to aspect ratio - crops the video to the Aspect ratio you input.
- Letterbox to Aspect ratio - adds a letterbox based on your input Aspect ratio.
You can easily check the results of your resizing options by clicking the "Show preview" button. If you make any changes, just click "Apply" to update the preview (or, close then reopen the preview window).
Below is the Resize settings I used for our sample video.
 Sample settings used for resizing.
Sample settings used for resizing.
After applying the Resize settings, we now have this output video (720x480):
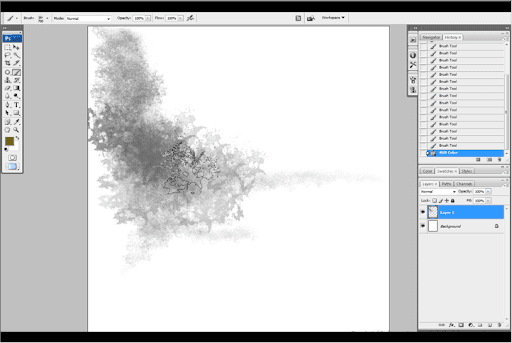 Output video using the sample Resize settings.
Output video using the sample Resize settings.
Note (to self): If I select the "Do not letterbox or crop" option instead, my new video output will be 720x450. I've added this note because I tend to get confused about these things.
A quick note about cropping: As mentioned earlier, you can a crop a video once you've added a filter. Since we used a Resize filter, you can apply cropping without using a Null transform filter.
 Output video with Cropping using same Resize settings.
Output video with Cropping using same Resize settings.
And there you have it! I hope this post helped you and if there is anything I missed or messed up, just feel free to comment below.


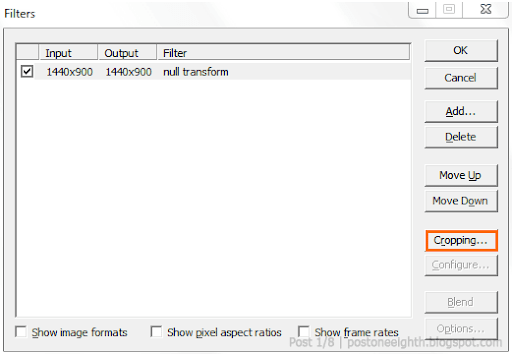

Thanks a lot for the simplistic tutorial!
ReplyDeleteI use iDealshare VideoGo to crop video files with this easy guide from http://www.idealshare.net/video-converter/video-cropper.html
ReplyDeletewith little difference that Virtualdub is freeware and VideoGo is not
Deletejeniooo ... gracias
ReplyDeletegreat explanation. thanks...
ReplyDeleteI can't apply the resize because the Apply button is grayed out. What do I do?
ReplyDeleteHi. Just click the "OK" button. If you only want to see the effects of your new values without applying any changes, you can use the "Show Preview" button instead.
DeleteForgot to mention: the "Apply" button will only be enabled if you make any changes while the Preview window (Show Preview) is open.
DeleteHi is it possible to crop the bottom part of any video where there maybe squiggly lines as some dvd recorders they exhibit this issue when dubbing from VHS to DVD.
ReplyDelete